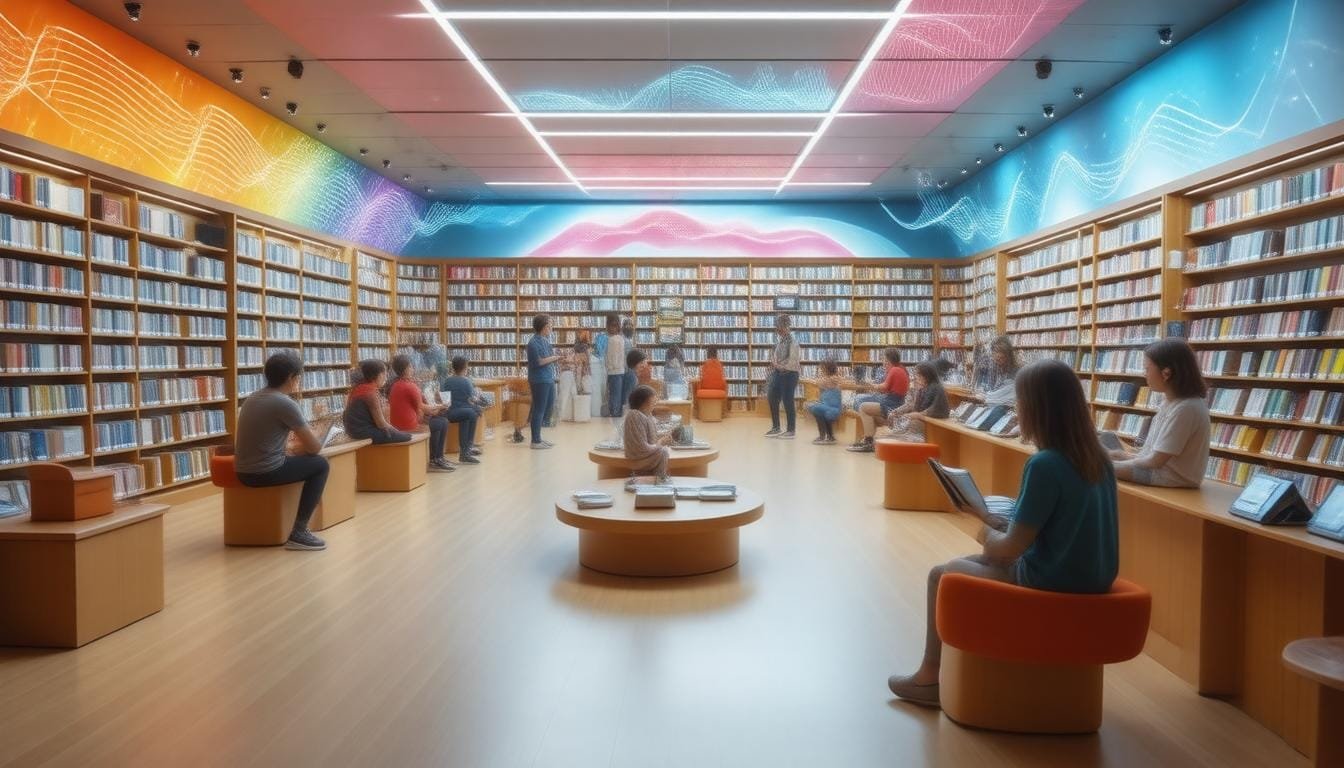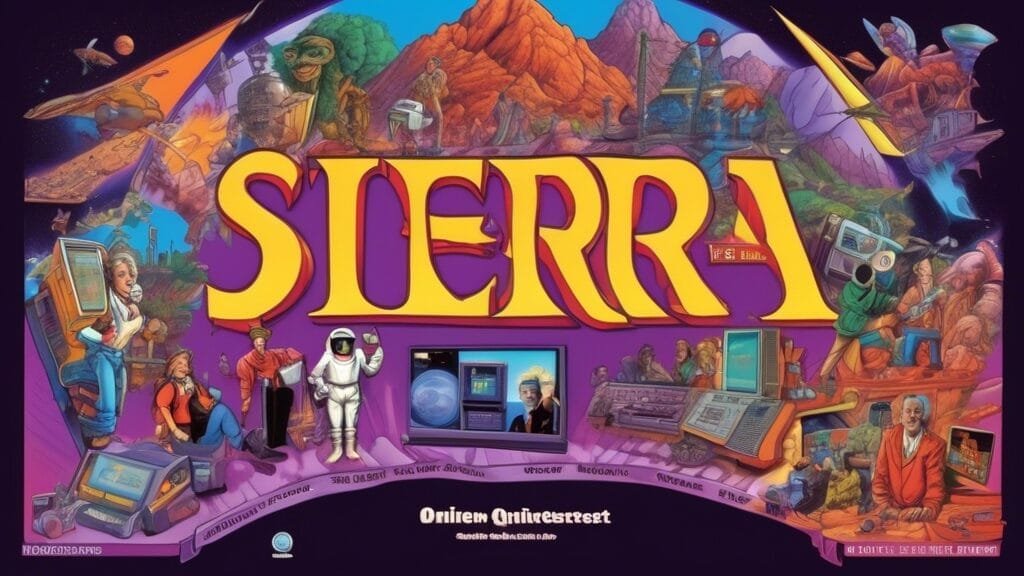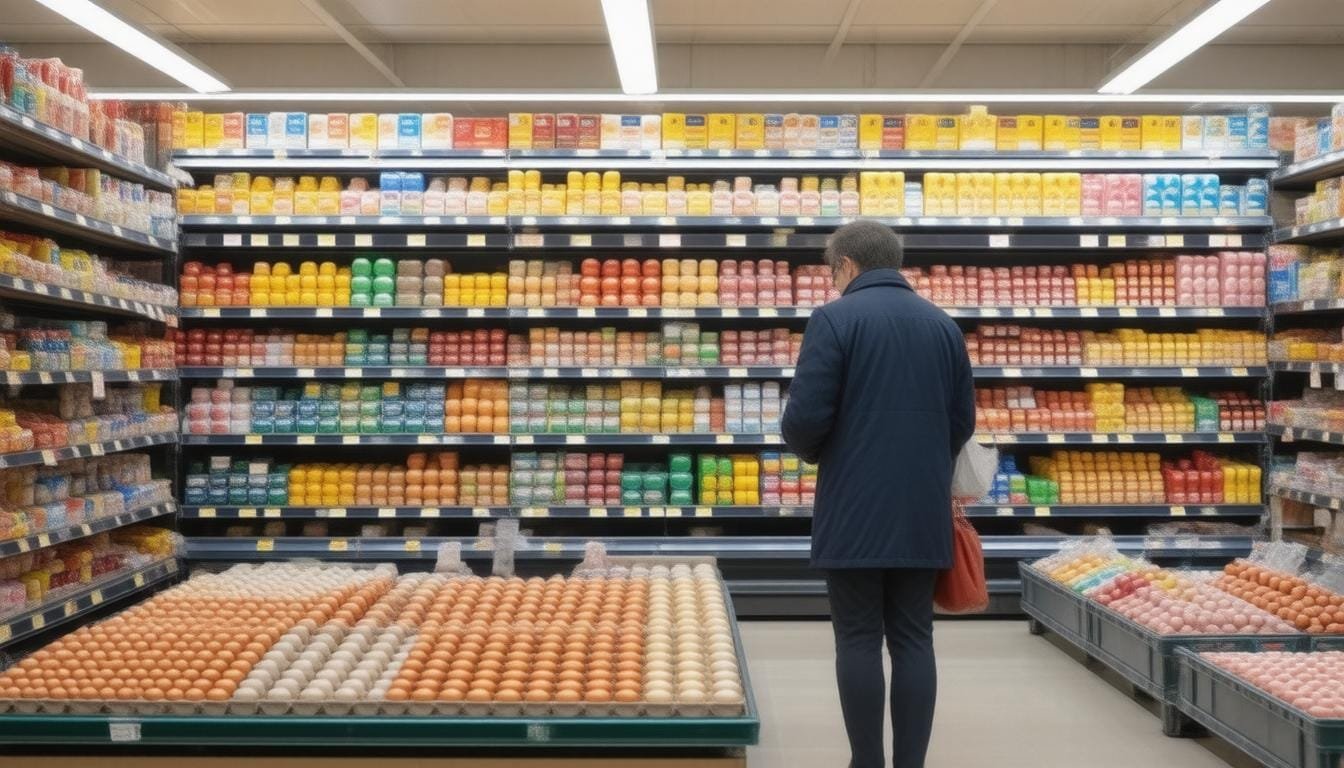Are you stuck with a capable PC that’s been left out of the Windows 11 club because it lacks a TPM
2.0 chip?
You’re not alone!
Many geeks and everyday users alike are scratching their heads, wondering how to get their hands on the shiny new features of Windows 11—despite meeting almost every other requirement.
This guide will navigate you through the underbelly of Windows 11 upgrades, demystifying how to unlock your PC’s potential without TPM
2.0.
But beware; there are risks involved!
Unsupported installations can lead to compatibility problems and a lack of Microsoft support, especially after security updates dry up on October 14,
2025.
But fear not!
You can still enjoy security features and free updates with the right approach.
We’ll dive into practical solutions, including using Rufus to create a bootable USB and modifying your registry.
Here’s your chance to rescue that beloved PC from the clutches of outdated software—read on to find out how!
Try Hostinger Webhosying get a website as low as $3.99!

Key Takeaways
- Users can upgrade their unsupported PCs to Windows 11 by utilizing tools like Rufus and ISO downloads.
- Upgrading to Windows 11 offers access to free updates and enhanced security features despite potential compatibility risks.
- Backing up data and having a valid Windows 10 license are crucial steps before initiating the upgrade process.
Understanding the Risks of Upgrading to Windows 11 on Unsupported PCs
### Understanding the Risks of Upgrading to Windows 11 on Unsupported PCs
Upgrading to Windows 11 can feel like being stuck between a rock and a hard place for many users with PCs that don’t meet the stringent requirements—most notably, the elusive TPM
2.0 chip.
While your device might seem capable, these limitations can leave you feeling like you’re on the outside looking in.
One of the major risks involves compatibility issues with hardware and software, causing crashes or performance declines that can turn your trusty PC into a digital paperweight.
And heaven forbid, if you’re running Windows 11 on unsupported hardware, you might find yourself without Microsoft’s official support!
The clock is ticking, too; after October 14, 2025, any unsupported PC won’t receive security updates—leaving your data at risk.
But let’s not throw in the towel just yet!
A workaround could still shine.
Back up your data first.
Once that’s squared away, grab a Windows 11 ISO and use Rufus to create a bootable USB while bypassing those pesky TPM checks.
Just be sure to tweak some settings in Rufus to skip requirements like the 4GB RAM and Secure Boot checks.
For the more intrepid types, consider modifying a registry key in Windows 10 or creating an unattended installer using the Unattend Generator website, making setup almost a breeze!
Remember, though, a valid Windows 10 license is a golden ticket for a smoother upgrade, so hang onto that!
Ready to take your chances with the upgrade?
Let’s keep your PC secure and functioning.
Stay ahead in the tech game: how will you navigate this Windows puzzle?
Let’s chat in the comments!
Step-by-Step Guide for Installing Windows 11 Without TPM
2.0
### 5 Actionable Strategies to Bypass TPM
2.0 Requirements
If you’re keen to install Windows 11 sans the TPM
2.0 chip weigh your options carefully.
Here are five actionable strategies you can implement to make this process smoother:
1.
Use Rufus for a Bootable USB Drive: This handy tool not only creates bootable drives but allows you to tweak settings to skip TPM and Secure Boot checks.
2.
Registry Modification: If you’re comfortable digging into your system’s insides, tweak the registry key in Windows 10 that can permit the installation of Windows
11.
Just remember to back it up before getting your hands dirty!
3.
Unattended Installer with Unattend Generator: This online tool helps automate the installation process.
Simply create a script that bypasses certain checks.
4.
Temporary Internet Disconnect: Sometimes, disconnecting from the internet during installation can help skip certain validation checks that Windows runs.
5.
Compatibility Mode Install: Run the installer in compatibility mode to trick your system into accepting the upgrade.
By keeping these strategies in mind, you can boost your chances of successfully installing Windows 11 even without TPM
2.0.
Good luck!
Please Support Us Across All Platforms! Click Here to explore and follow us on our other platforms. Your support helps us grow and continue providing great content!